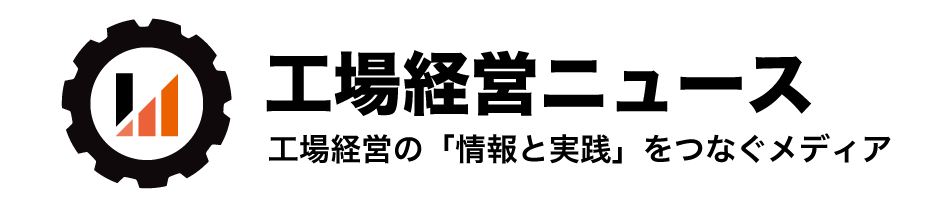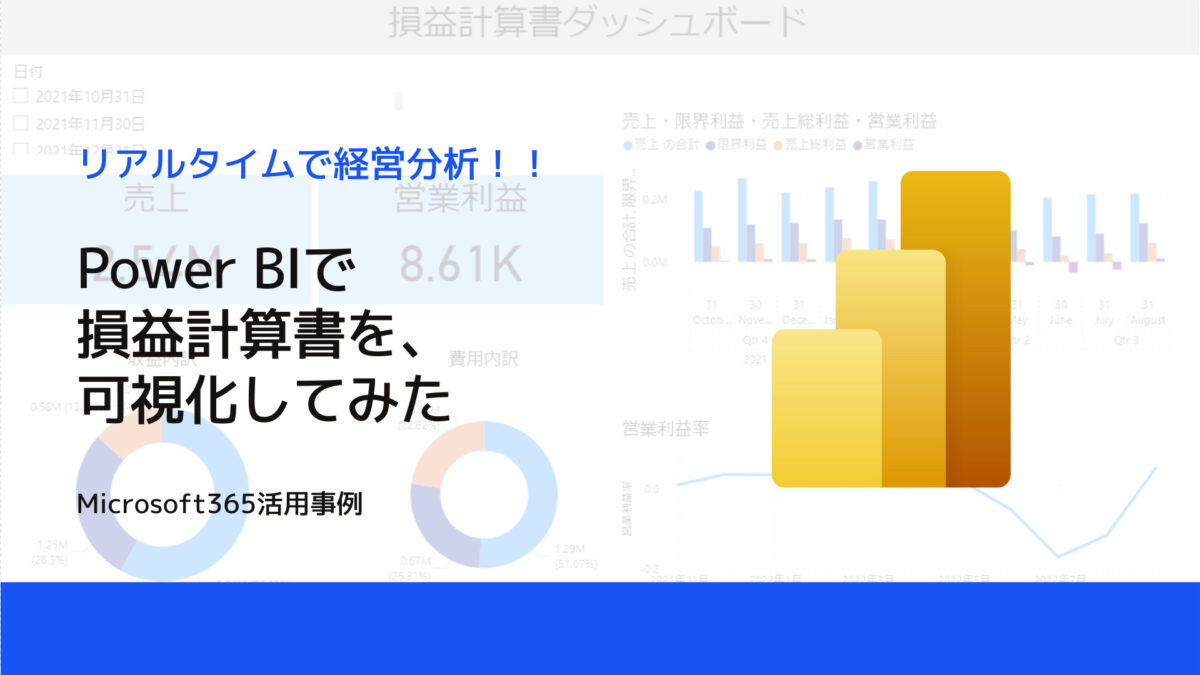完成形のイメージ
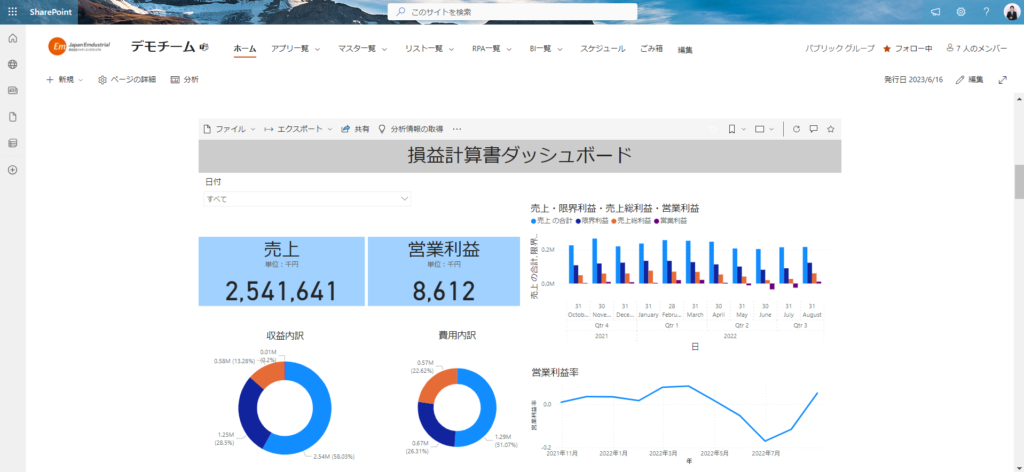
売上や限界利益、営業利益が一目でわかります。費用の内訳(変動費・製造固定費・販管費)や利益率の推移も可視化しています。数値はダミーの数字が入っています。
利用するプロダクトと準備するもの
・Power BI DeskTop
・Excel
Excelは既存のものをご利用ください。Power BI Desktopは無料で利用できます。有料版もありますが、今回は無料版で作成します。
本記事は2023年6月に執筆しています。操作方法については、変更されている可能性があるので留意してください。
Power BI Desktopのインストール
Power BI Desktopは下記の記事を参照してください。
https://learn.microsoft.com/ja-jp/power-bi/fundamentals/desktop-get-the-desktop
Excelの準備
Excelにデータを入力して保存します。
今回のサンプルでは、「日付」「売上」「変動費」「製造固定費」「販管費」を用意しています。Excelに必要な列を作成し、値を入力します。ここで注意ですが、これらのデータを「テーブル」に変換しておきます。(テーブルの作成方法はこちら)
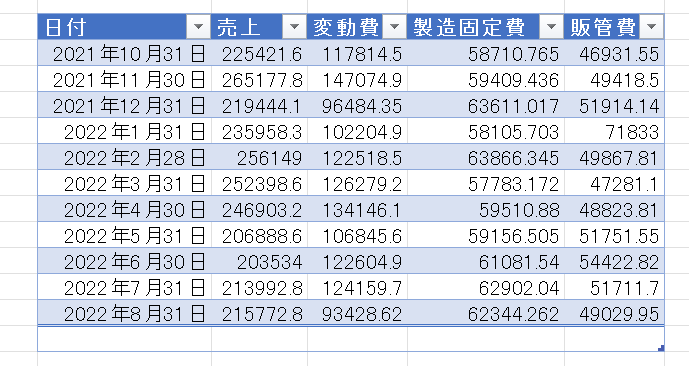
作成が手間だという方はサンプルを用意しているので、下記からダウンロードしてください。
全体の流れ
- データのインポート
- データの計算
- グラフの作成
大きな流れはこのようになります。データを取り込んで、取り込んだデータをもとに計算して、最後にグラフでデータを可視化します。今回は損益計算書ですが、他のデータをPower BIに取り込むときも同じような流れになります。
データのインポート
Power BIを開きます。中央にある「Excelからデータをインポートする」を選択します。
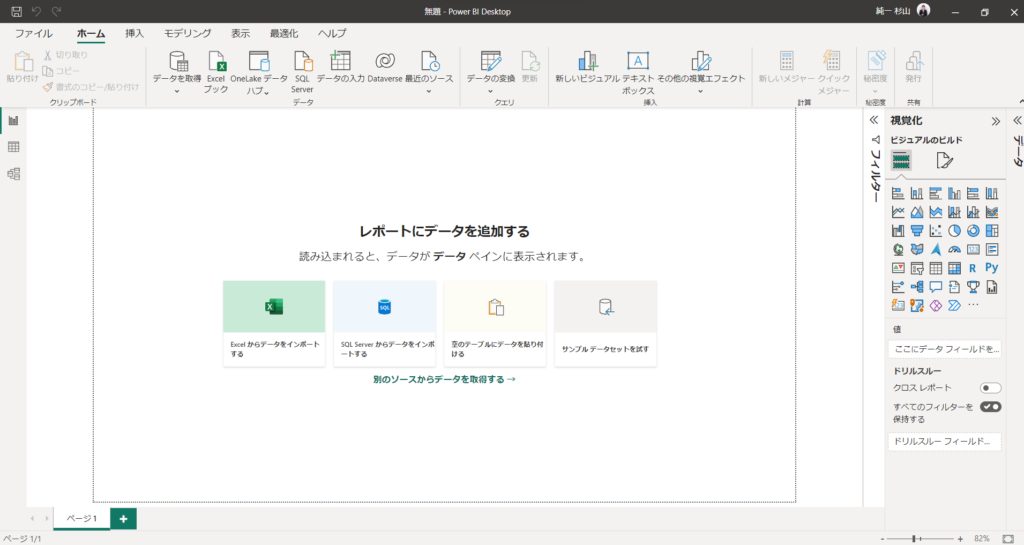
対象になるデータを選択します。
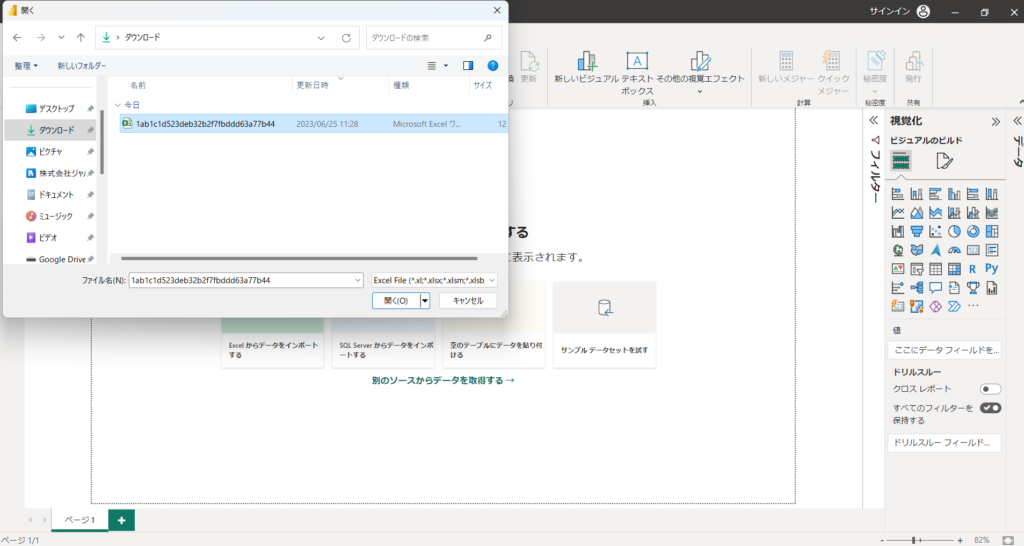
対象となるテーブルを選択し、「データの変換」を選択します。
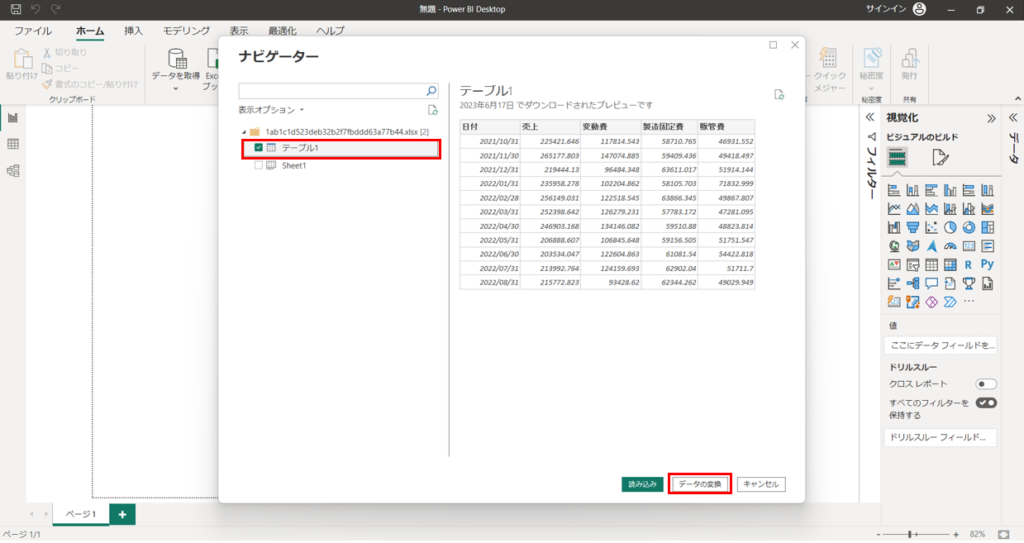
データを正しいデータ形式に変換します。各列「日付」「売上」・・・にあるアイコンを選択します。その中から正しいデータ形式を選択します。今回はすべて金額に関連するデータなので、「固定小数点数」を選択します。変更すると「列タイプの変更」が出てきます。「現在のものを置換」を選択します。
「売上」以外の「変動費」「製造固定費」「販管費」も同様に「固定小数点数」に変更します。
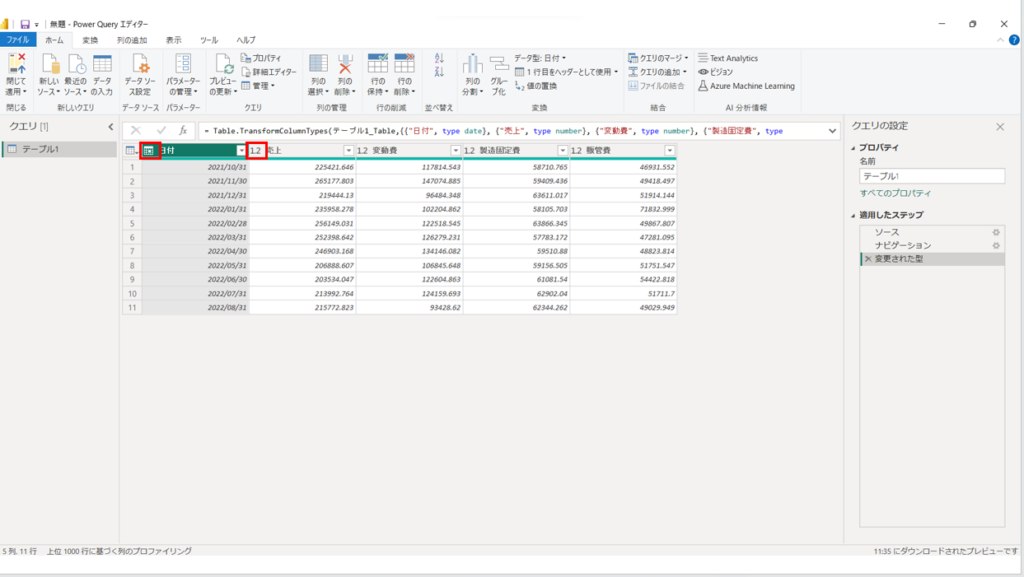
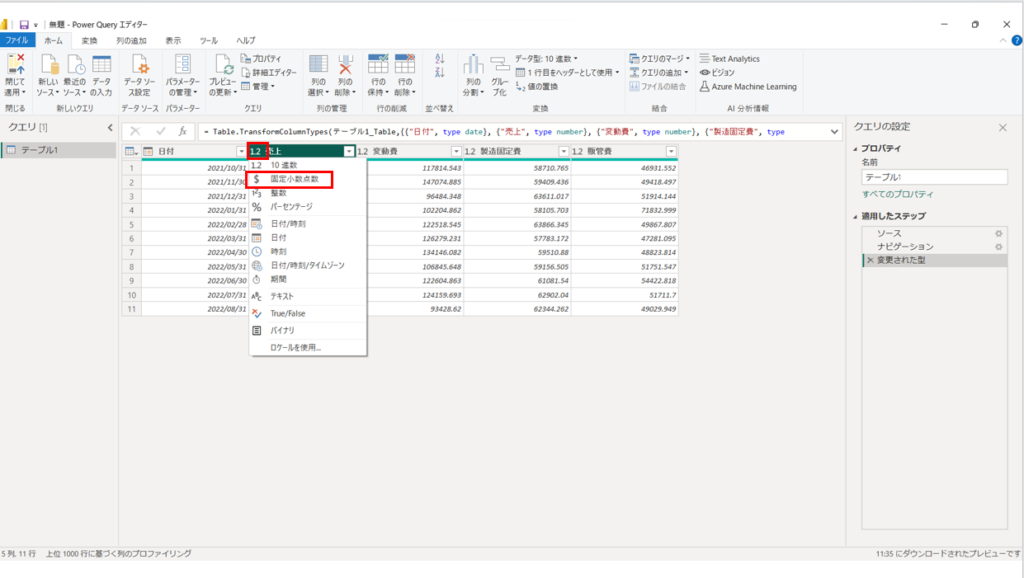
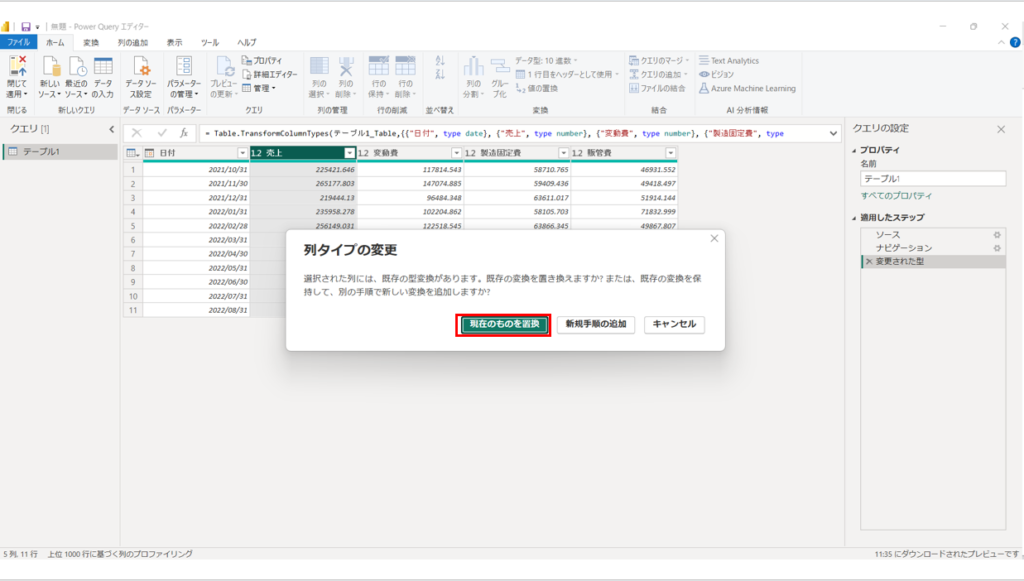
すべて変更が終わったら、画面左上の「閉じて適用」を選択します。
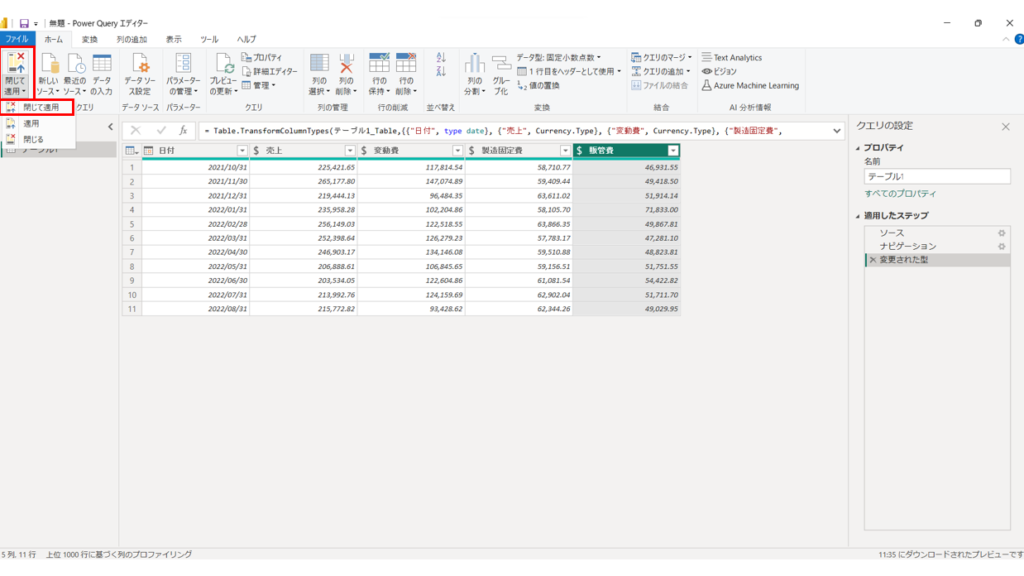
PowerBIの画面に戻ってきます。右側にある「テーブル1」を選択すると取り込まれたデータが表示されます。
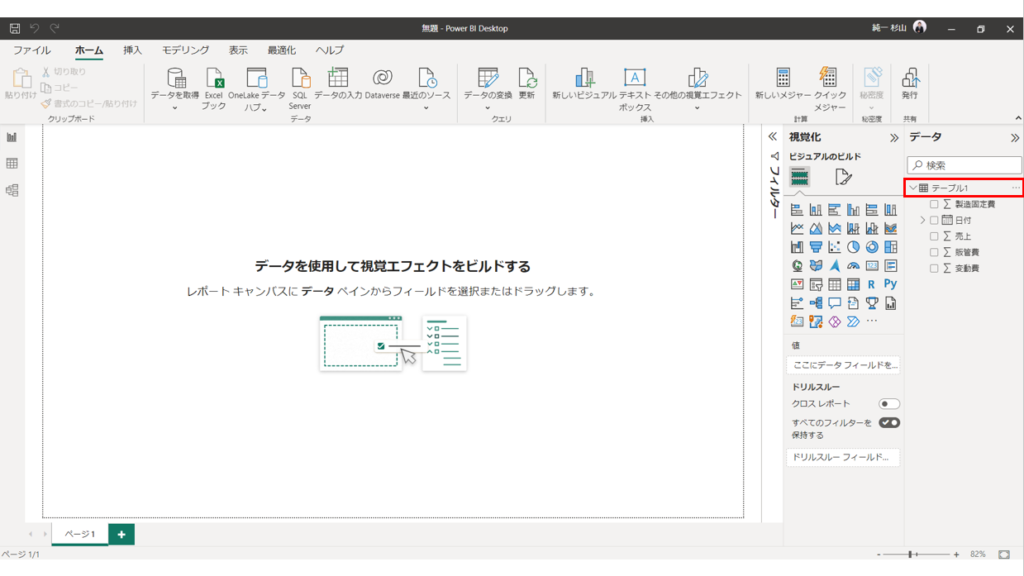
データの計算
今回取り込んだデータは「売上」「変動費」「製造固定費」「販管費」です。「限界利益」「売上総利益」「営業利益」は取り込んでいないため、Power BIで計算します。
ここは会計の話になりますが、順番に下記の計算をしていきます。
- 「限界利益」=「売上」-「変動費」
- 「売上総利益」=「限界利益」-「製造固定費」
- 「営業利益」=「売上総利益」-「販管費」
- 「営業利益率」=「営業利益」/「売上」
まずは「限界利益」を計算していきます。
画面右上の「クイックメジャー」→「減算」の順番で選びます。
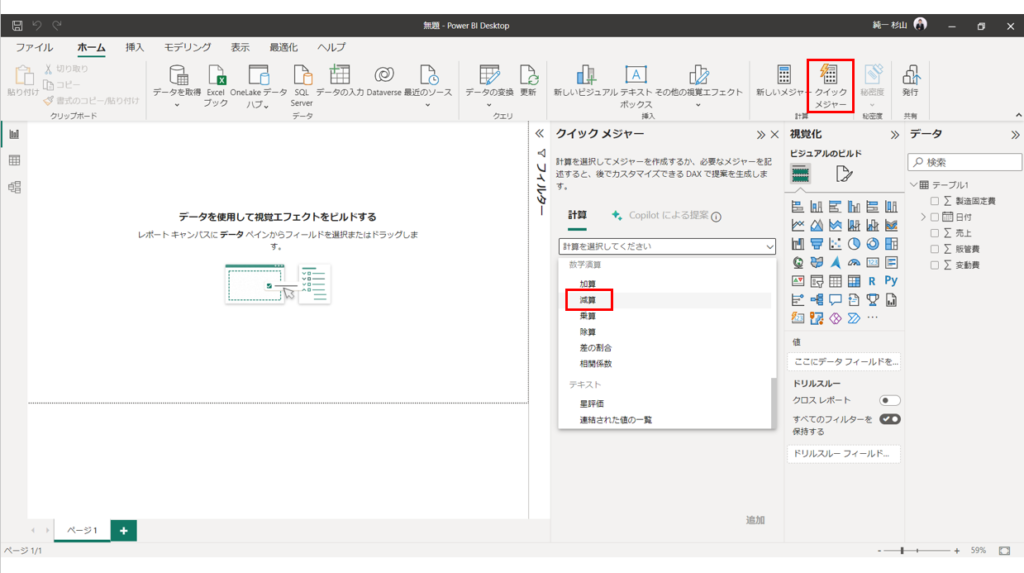
「基準値」の「データの追加」→「売上」を選択します。
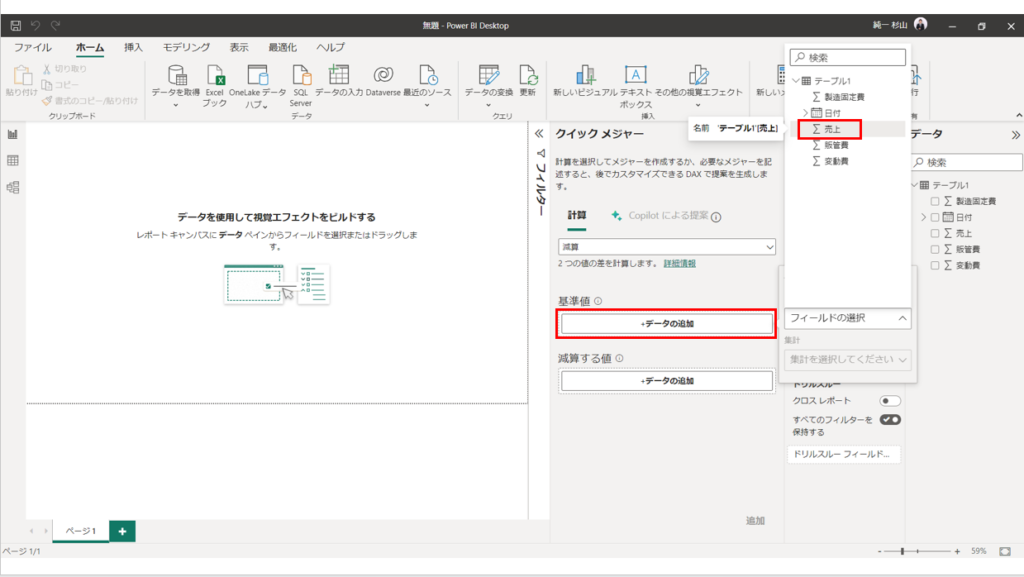
「減算する値」も「データの追加」→「変動費」を選択します。
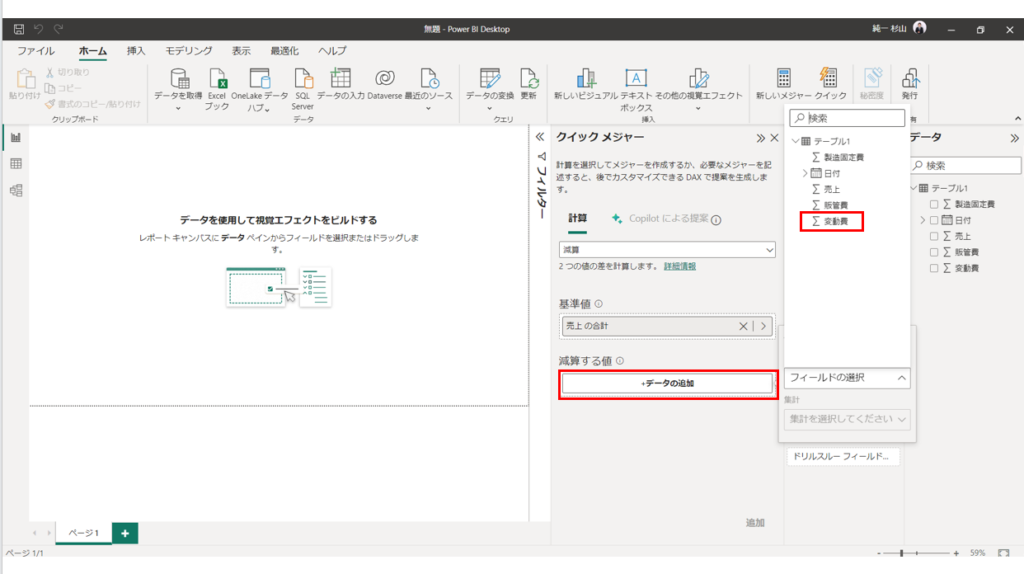
その後、追加を選択します。
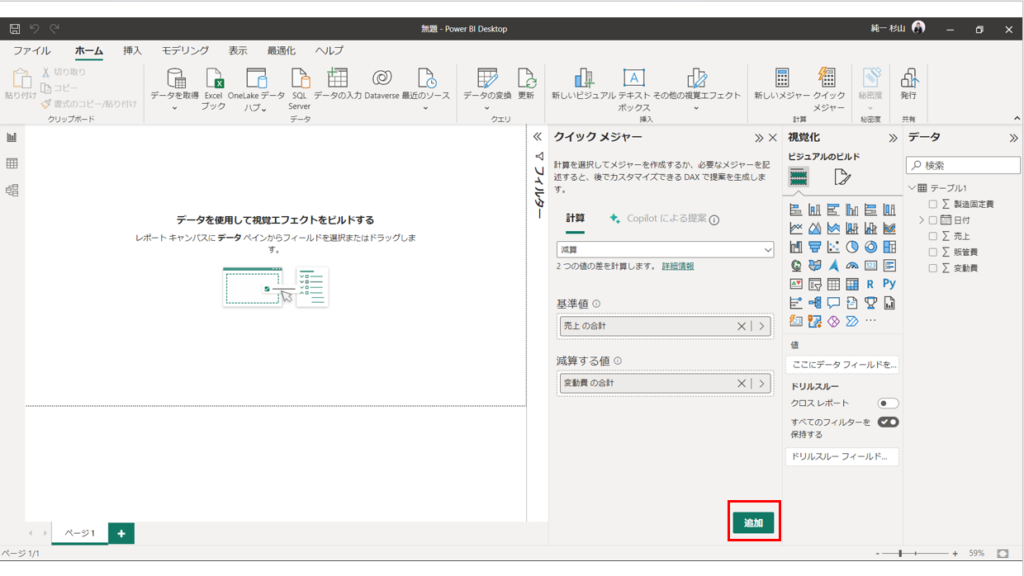
追加すると右側に「売上-変動費」という項目が追加されます。わかりやすくするために、左上の名前から「限界利益」に変更します。これで「限界利益」のデータが作成されました。
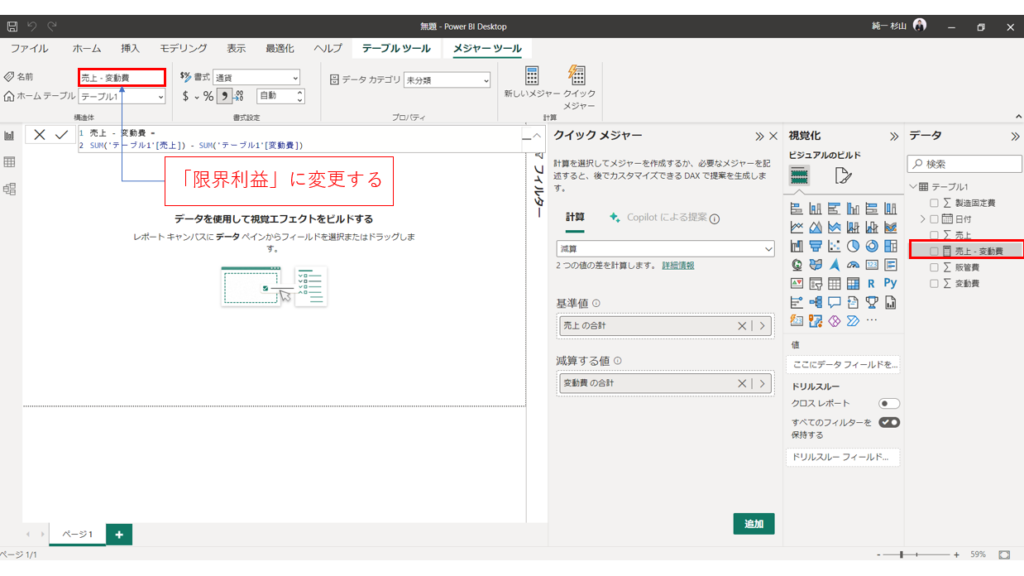
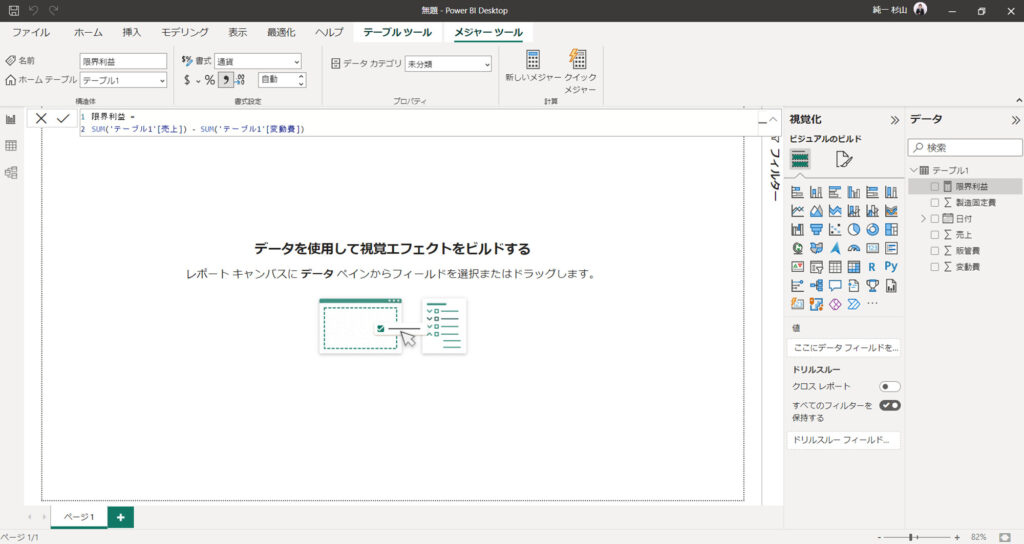
他の値も同様にクイックメジャーを利用して計算をしていきます。営業利益率だけ、減算ではなく、除算を選択して計算します。記事が長くなりすぎるので割愛します。
- 【計算:減算】「売上総利益」=「限界利益(基準値)」-「製造固定費(減算する値)」
- 【計算:減算】「営業利益」=「売上総利益(基準値)」-「販管費(減算する値)」
- 【計算:除算】「営業利益率」=「営業利益(基準値)」/「売上」
営業利益率はパーセンテージなので、計算結果をを「通貨」から「パーセンテージ」に変換します。
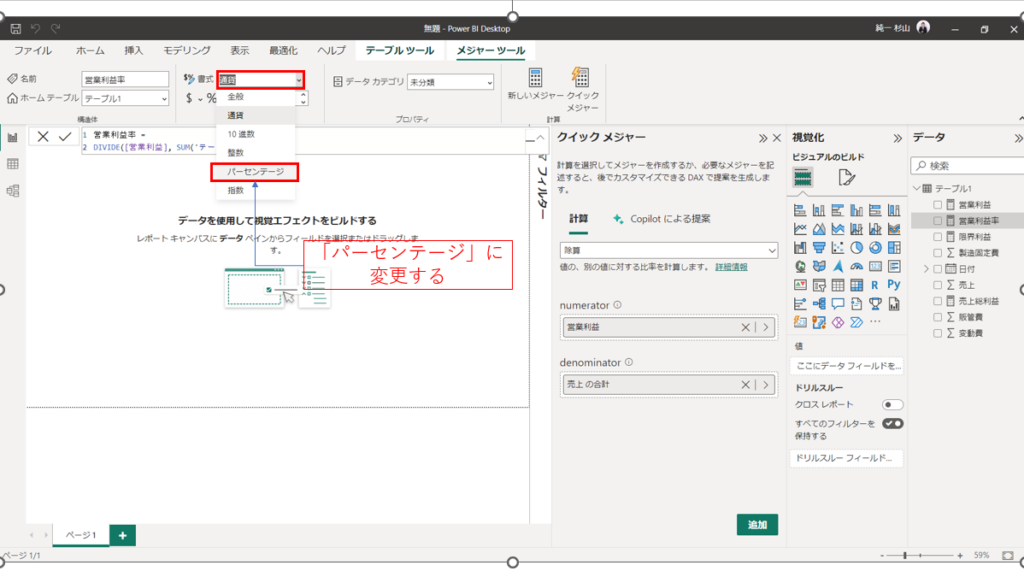
グラフの作成
ここからはデータをグラフ化していきます。Power BIの右側にある「視覚化」からグラフを選択します。
完成形イメージでは、下記のものを使用しています。
- スライサー
- カード
- 集合縦棒グラフ
- ドーナツグラフ
- 折れ線グラフ
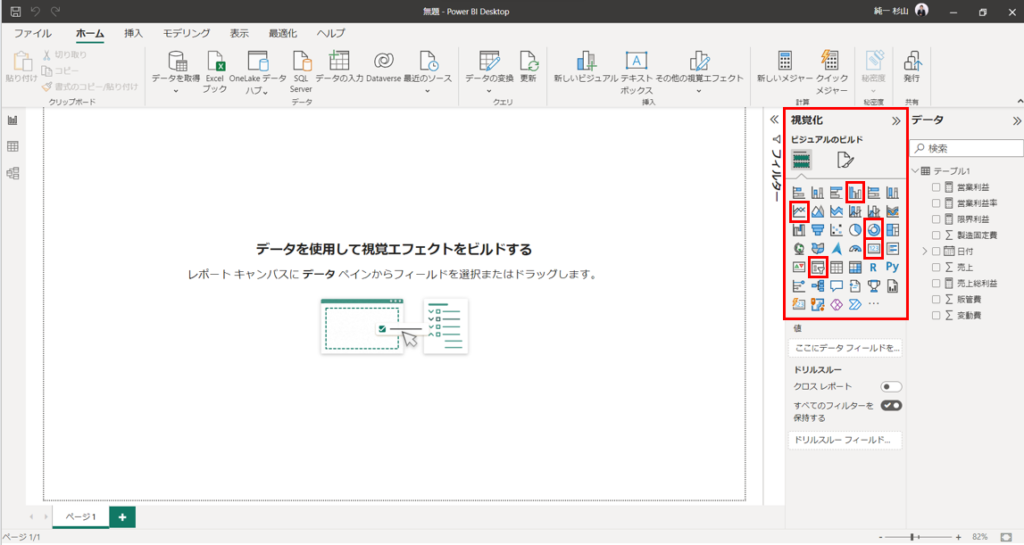
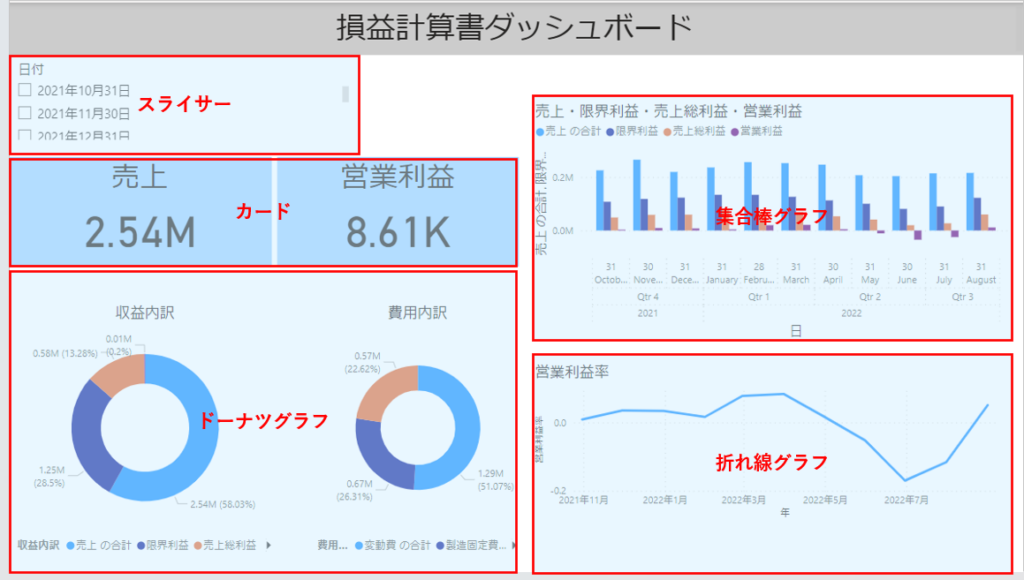
あとは、視覚化から選択したものを画面上に配置して、データを選択します。
まずはスライサーを選択します。左上にスライサーが配置されるので、右側の「日付」からデータを選択します。データを選択すると日付が入ります。
データを選択していただくと下記の画像のように完成形イメージと表示方法が異なると思います。Power BIでは表示方法を自由に変更できます。
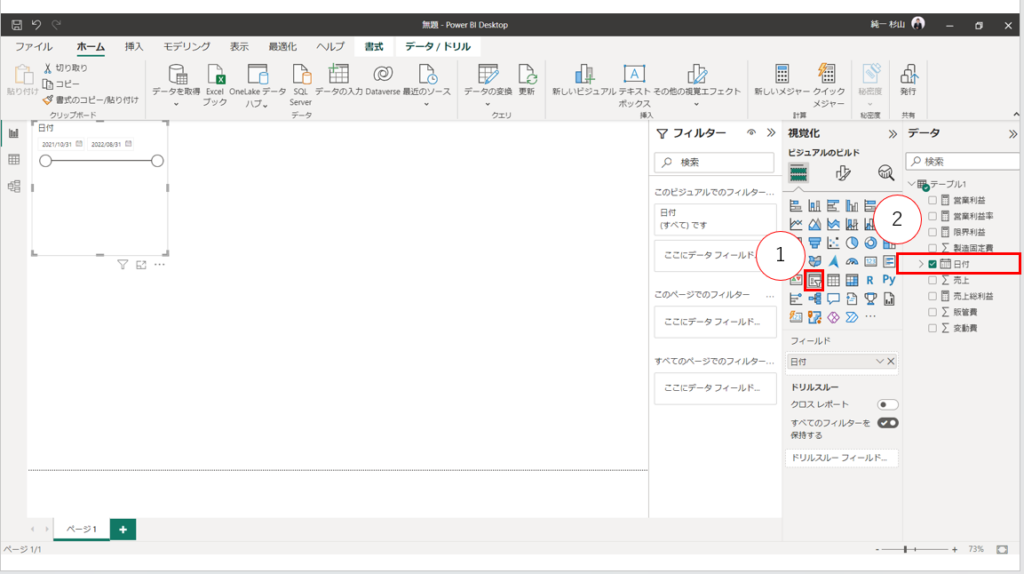
他も同じようにグラフを配置して、データを選択していきます。
- カード:2枚配置「売上」・「営業利益」
- 集合縦棒グラフ:1枚配置「日付」「売上」「限界利益」「売上総利益」「営業利益」
- ドーナツグラフ:2枚配置「売上」「限界利益」「売上総利益」「営業利益」・「変動費」「製造固定費」「販管費」
- 折れ線グラフ:1枚配置「日付」「営業利益率」
下記は配置のイメージです。
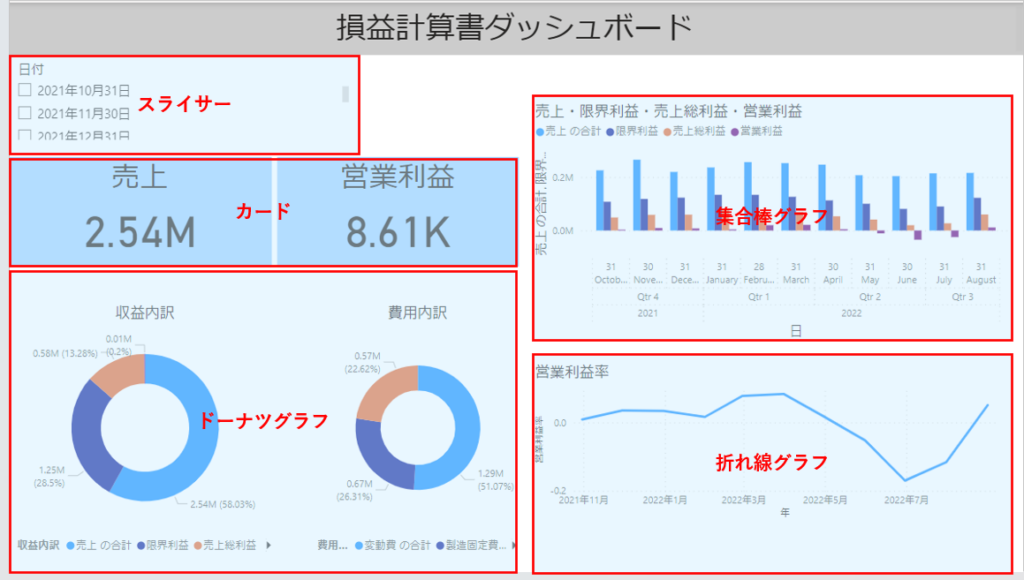
Power BIの保存
最後に保存方法を紹介します。左上のファイルを選択します。そして名前を付けて保存を選択します。あとは任意の場所に保存して完了です。
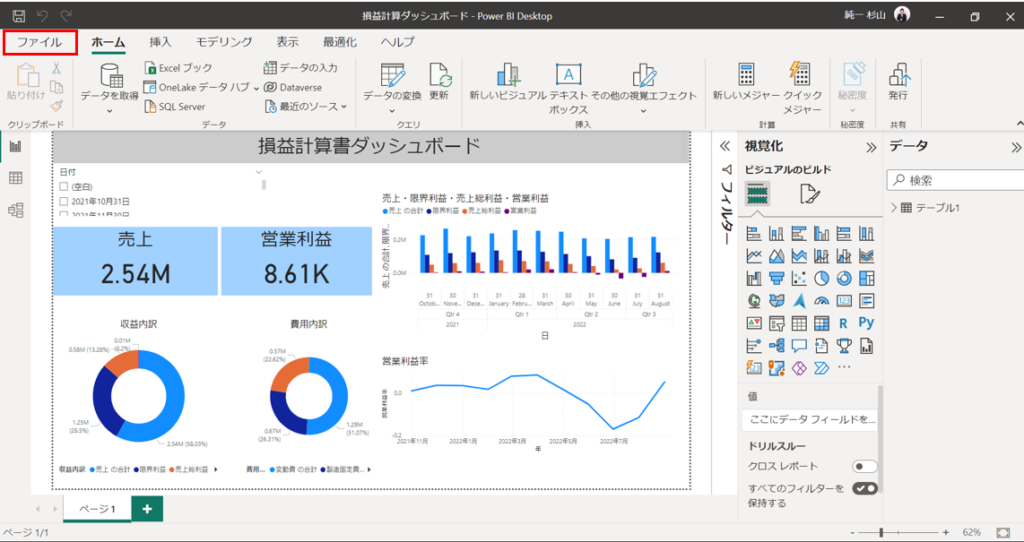
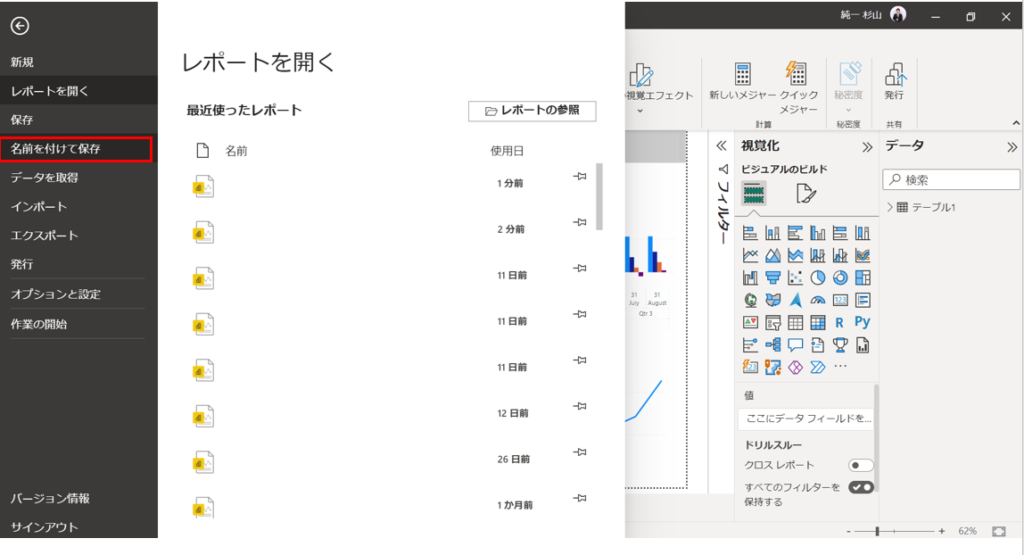
おまけ
Power BIの活用事例でとても良いものがありました。
東京都が公開している都財政の情報をわかりやすく伝えるため、予算や決算の主要なデータを可視化する都財政の見える化ボードが公開されていました。こちらもPower BIで作成されています。(下記のテキストをクリックしてください)
都財政の見える化ボード | 東京都財務局 (tokyo.lg.jp)
関連記事
https://note.com/kouzoukaikaku/n/nf40c253d00d9
最後になりますが、Power AppsとPower BIの基礎講座をUdemyで公開しています。
この記事を読んでPower Appsでアプリ開発をしてみたいと思った方はぜひご視聴ください。